- Wp-s1 Proprietary Usb Modem #2 Driver Download For Windows 10 Pro
- Wp-s1 Proprietary Usb Modem #2 Driver Download For Windows 10 Laptop
- Wp-s1 Proprietary Usb Modem #2 Driver Download For Windows 10 64-bit
- Wp-s1 Proprietary Usb Modem #2 Driver Download For Windows 10 Windows 7
This topic provides specific implementation guidance to help mobile broadband device manufacturers produce compliant USB devices for Windows. It should be used in conjunction with the USB NCM Mobile Broadband Interface Model (MBIM) V1.0 specification released by the USB-IF Device Working Group.
The information in this topic applies to:
- Windows 8
- Windows 8.1
4 Find your ZTE Proprietary USB Modem device in the list and press double click on the media device. Click Reinstall driver button. 5 Choose Install from the specific location and click on the Browse button. Click on the Next and Finish button after that to complete the installation process.
Delaying MBIM Open
- In Device Manager, double click to expand 'Universal Serial Bus controllers', right click on the Host Controller, click 'Uninstall' and click 'OK'. Check if at all there is an exclamation mark along the driver, it suggests issues with the driver installed. Repeat the step 2 to uninstall all items under 'Universal Serial Bus controllers'.
- This topic provides specific implementation guidance to help mobile broadband device manufacturers produce compliant USB devices for Windows. It should be used in conjunction with the USB NCM Mobile Broadband Interface Model (MBIM) V1.0 specification released by the USB-IF Device Working Group.
MBIM devices may require time to complete initialization when they receive MBIM OPEN message from the host. The device should wait for its initialization to complete before responding to the MBIM OPEN message. The device should not respond to the message with error status like MBIM_STATUS_BUSY and expect the host to poll the device with MBIM OPEN messages. Responding to MBIM OPEN with a status other than MBIM_STATUS_SUCCESS terminates the initialization process on the host.
Multi-carrierMulti-subscription
Please refer to IHV Guidance for Implementing Multimode- and Multicarrier- Capable MB Devices for details.
MBIM_CID_HOME_PROVIDER
MBIM devices must not fail a SET MBIM_CID_HOME_PROVIDER request with the following listed status codes under the mentioned circumstances. The following statuses are valid for the QUERY MBIM_CID_HOME_PROVIDER request but are not applicable for a SET request.
- MBIM_STATUS_SIM_NOT_INSERTED - MBIM devices must not fail a SET MBIM_CID_HOME_PROVIDER request with status as MBIM_STATUS_SIM_NOT_INSERTED if the SIM for the new home provider is present but the SIM for the old home provider is not inserted.
- MBIM_STATUS_BAD_SIM - MBIM devices must not fail SET MBIM_CID_HOME_PROVIDER request with MBIM_STATUS_BAD_SIM if the SIM for the new home provider is good but the SIM for the old home provider is not bad.
- MBIM_STATUS_PIN_REQUIRED - MBIM devices must not fail SET MBIM_CID_HOME_PROVIDER request with MBIM_STATUS_PIN_REQUIRED regardless of whether the old or new SIM is pin locked.
MBIM_CID_VISIBLE_PROVIDERS
- MBIM_STATUS_SIM_NOT_INSERTED - When MBIM_VISIBLE_PROVIDERS_ACTION is set to MBIMVisibleProvidersActionRestrictedScan the MBIM device must not fail MBIM_CID_VISIBLE_PROVIDERS request with MBIM_STATUS_SIM_NOT_INSERTED because the SIM for the current home provider is not present.
- MBIM_STATUS_PIN_REQUIRED - When MBIM_VISIBLE_PROVIDERS_ACTION is set to MBIMVisibleProvidersActionRestrictedScan the MBIM device must not fail MBIM_CID_VISIBLE_PROVIDERS request with MBIM_STATUS_PIN_REQUIRED because the SIM for the current home provider is PIN locked.
Responding to Pin Operations
MBIM devices must follow these guidelines when responding to MBIMPinOperationEnter requests:
For successful MBIMPinOperationEnter requests, when the device no longer requires a PIN, the device must set status to MBIM_STATUS_SUCCESS and MBIM_PIN_INFO::Pin Type to MBIMPinTypeNone.
The device must set status to MBIM_STATUS_SUCCESS for PIN-enable and PIN-disable operations when the PIN is already in the requested state. The device must set MBIM_PIN_INFO::PinType to MBIMPinTypeNone. Other members are ignored.
When a PIN mode is changed from Disabled to Enabled, the PIN state should be MBIMPinStateUnlocked.
If PIN1 is enabled, the PIN state becomes MBIMPinStateLocked when the device is power cycled.
For all other PINs, the PIN state can change from MBIMPinStateUnlocked to MBIMPinStateLocked depending on mobile broadband device specific conditions.
PIN Not Supported: If a PIN operation is not supported by the device, the device must set status to MBIM_STATUS_NO_DEVICE_SUPPORT. For example, enabling and disabling PIN2 is not typically supported by mobile broadband devices so the above error code must be returned. All other members are ignored.
PIN Must be Entered: If a PIN operation requires a PIN to be entered, the device must set status to MBIM_STATUS_PIN_REQUIRED and MBIM_PIN_INFO::PinType to MBIMPinTypeXxx. Other members are ignored.
PIN Change Operation: If the device restricts the change of PIN value only when it is in enabled state, a request to change in disabled state must be returned with MBIM_STATUS_PIN_DISABLED.
PIN Retrial: On failure, the device must set status to MBIM_STATUS_FAILURE, and MBIM_PIN_INFO::PinType to the same value as specified in MBIM_SET_PIN. Other members are ignored except for MBIM_PIN_INFO::RemainingAttempts. This may occur when an incorrect PIN is entered.
PIN Blocking: The PIN is blocked when the number of MBIM_PIN_INFO::RemainingAttempts is zero. If the PIN unblock operation is not available, the device must set status to MBIM_STATUS_FAILURE and MBIM_PIN_INFO::PinType to MBIMPinTypeNone. MBIM_PIN_INFO::RemainingAttempts should be set to 0 and all the other members are ignored.Note If the device supports PIN unblock operations, the device should follow the PIN Unblocking step to respond to the request.
Unblocking PIN: The PIN is blocked when MBIM_PIN_INFO::RemainingAttempts is zero. To unblock the PIN, the device may request a corresponding PUK, if applicable. In this case, the device must set status to MBIM_STATUS_FAILURE, MBIM_PIN_INFO::PinType to the corresponding MBIMPinTypeXxxPUK, PinState to MBIMPinStateLocked, and MBIM_PIN_INFO::RemainingAttempts should have the number of attempts allowed to enter a valid PUK.
If PIN blocking results in the device or SIM becomes blocked, the device must send a MBIM_CID_SUBSCRIBER_READY_STATUS notification with ReadyState set to MBIMSubscriberReadyStateDeviceLocked.
If there is an active PDP context at the time of PIN1 blocking, the device must deactivate the PDP context and send notifications to the operating system about the PDP deactivation and link state change.
For successful requests, the device must set status to MBIM_STATUS_SUCCESS. Other members are ignored.
For failed MBIMPinOperationEnter requests, the device must set status to MBIM_STATUS_FAILURE and include applicable data as per the following details:
PIN Disabled or PIN Not Expected: For MBIMPinOperationEnter set requests, when the corresponding PIN is either disabled or currently not expected by the device, the device must set MBIM_PIN_INFO::PinType to MBIMPinTypeNone. All other members are ignored.
PIN Not Supported: If the given PIN is not supported by the device, the device must set status to MBIM_STATUS_NO_DEVICE_SUPPORT.
PIN Retrial: In this mode, the device requires the PIN to be re-entered as the MBIM_PIN_INFO::RemainingAttempts value is still non-zero for this particular type of PIN. The device must set MBIM_PIN_INFO::PinType to the same value as that of MBIM_PIN_INFO::PinType in MBIM_SET_PIN.
PIN Blocking: The PIN is blocked when MBIM_PIN_INFO::RemainingAttempts is zero. If the PIN unblock operation is not available, the device must set status to MBIM_STATUS_FAILURE and MBIM_PIN_INFO::PinType to MBIMPinTypeNone. All the other members are ignored.Note If the device supports PIN unblock operations, the device should follow the PIN Unblocking step to respond to the request.
PIN Unblocking: The PIN is blocked when MBIM_PIN_INFO::RemainingAttempts is zero. To unblock the PIN, the device may request a corresponding PIN Unlock Key (PUK), if applicable. In this case, the device must set MBIM_PIN_INFO::PinType to the corresponding MBIMPinTypeXxxPUK with the relevant details.
Blocked PUK: If the number of failed trials exceeds the preset value for entering the MBIMPinTypeXxxPUK, then the PUK becomes blocked. The device must signal this by setting status to MBIM_STATUS_FAILURE and MBIM_PIN_INFO::PinType to MBIMPinTypeNone. In case PUK1 is blocked, the device must send a MBIM_CID_SUBSCRIBER_READY_STATUS with ReadyState set to MBIMSubscriberReadyStateBadSim.
MBIM devices must follow these guidelines when responding to MBIMPinOperationEnable, MBIMPinOperationDisable, or MBIMPinOperationChange requests.
Auto Packet Service Attach
MBIM devices that support Auto Packet Service Attach manage the attachment and detachment of packet service from the mobile network at their discretion. The host may still send an attach request to such a device on user request. When the device receives the attach request from the host it should handle as follows:
- If the device is not attached and not in the middle of an attach operation and is capable of attaching then it should initiate a new attach procedure with the mobile network.
- If the device is not attached but in the middle of an auto attach operation then it should wait for the auto attach operation to complete and complete the attach request from the host with the status of the auto attach operation.
- If the device is already attached then it should complete the attach request from the host successfully.
Signal Strength Loss and Data Connection Loss
When a device loses signal strength the device must indicate MBIMActivationStateDeactivated followed by MBIMPacketServiceStateDetached followed by MBIMRegisterStateDeregistered in that order. If the device loses packet service while it is context activated the device must indicate MBIMActivationStateDeactivated followed by MBIMPacketServiceStateDetached in that order. The following sequence diagram shows the interaction between the host and the device.
DNS Server Information
When Basic IP information (as defined in MBIM section 10.5.20.1) is provided via MBIM_CID_IP_CONFIGURATION, DNS server information (as defined in MBIM section 10.5.20.1) can also be provided via MBIM_CID_IP_CONFIGURATION. When DNS server information is updated, MBIM_CID_IP_CONFIGURAITON must have the complete Basic IP information obtained before. DNS server information can be provided solely via MBIM_CID_IP_CONFIGURATION even if the Basic IP information is not provided via MBIM_CID_IP_CONFIGURATION. This applies to both IPv4 and IPv6.
IPv6
For basic IP information (as defined in MBIM section 10.5.20.1), the expected IP Layer configuration mechanism is from router advertisement (RA). For DNS server information (as defined in MBIM section 10.5.20.1), the expected IP Layer configuration mechanism is DHCPv6.
- Basic IP information from RA - If a mobile network provides Basic IP information (as defined in MBIM section 10.5.20.1) via RA, then MBIM devices must allow RA packets to be forwarded to the host and must not intercept the RA packets or provide the Basic IP information present in the RA packets via MBIM_CID_IP_CONFIGURATION.
- DNS server information from RA - The only IP Layer configuration mechanism for DNS server information (as defined in MBIM section 10.5.20.1) supported by Windows is DHCPv6. MBIM devices must configure DNS server information, even if present in RA, via MBIM_CID_IP_CONFIGURATION.
- Basic IP information and DNS server information from DHCPv6 - If a mobile network provides basic IP information and DNS server information (as defined in MBIM section 10.5.20.1) from DHCPv6, then MBIM devices must allow DHCPv6 packets to be forwarded to the host and must not intercept the DHCPv6 packets or provide the basic IP information and DNS server information present in the DHCPv6 packets via MBIM_CID_IP_CONFIGURATION.
MBIM_CID_RADIO_STATE
MBIM devices must not fail MBIM_CID_RADIO_STATE operations with status of MBIM_STATUS_SIM_NOT_INSERTED when SIM is not present. Radio operations must not be failed due to SIM absence.
Byte-Ordering Requirements for Authentication CIDs
Data in the byte array fields listed below must be in host-byte order.
MBIM_CID_SIM_AUTH
MBIM_SIM_AUTH_REQ
- Rand1
- Rand2
- Rand3
MBIM_CID_AKA_AUTH
MBIM_AKA_AUTH_REQ
- Rand
- Autn
MBIM_AKA_AUTH_INFO
- Res
- IK
- CK
- Auts
MBIM_CID_AKAP_AUTH
MBIM_AKAP_AUTH_REQ
- Rand
- Autn
MBIM_AKAP_AUTH_INFO
- Res
- IK
- CK
- Auts
Setting Link MTU
Windows supports configuring Link Maximum Transmission Unit (MTU) only during device initialization. Windows does not update the Link MTU based on the MTU reported using MBIM_CID_IP_CONFIGURATION. Devices must communicate the network supported link MTU using the MBIM_FUNCTIONAL_DESCRIPTOR.wMaxSegmentSize. Link MTU values reported in this manner should be at least 1280 and at most 1500.
This tutorial explains how to setup and configure OpenWrt for using a USB 3g/UMTS-modem for WAN connection using the older (and slower) ppp protocol.
Many modern (and most LTE) usb modems provide qmi, mbim, ncm, rndis protocol for connection instead of legacy ppp protocol, they are faster and better, overall recommended. For more information:
- qmi and mbim, see How To Use LTE modem in QMI mode for WAN connection
- ncm, see How To Use LTE modem in NCM mode for WAN connection
- rndis, see How To Use LTE modem in RNDIS mode for WAN connection
You may also want to checkout the multiwan_package package to use this simultaneously with other connections to the internet.
Cellular mobile telephony can be intercepted very easily. Remember this is a wireless connection.
Many mobile ISPs block certain (or most) ports. Port forwarding will probably not work (as the traffic is blocked by the ISP's firewall).
If you've got a Huawei E367 (which will work), or a Huawei E585 (which does not currently work), you may want to read the following tutorial (which includes info on why you may not be able to get the on-board micro-SD card to function):http://www.draisberghof.de/usb_modeswitch/bb/viewtopic.php?t=836
If you have the Leadtek FlashOFDM card (Flarion) from T-Mobile in Slovakia and the Asus WL-500g Premium, you may use the image on http://www.accalio.com/index.php?id=301. If you wish to get more information, or another distribution with the driver, please contact Accalio http://www.accalio.com
Some modem sticks provide an usb-ethernet-device (e.g. Huawei “HiLink” - device numbers with 'h', but also other manufacturers like ZTE has such products MF823, MF831, …) In that case you should install usb-modeswitch package and follow usb tethering tutorial. Tethering will in most cases add an additional NAT layer. If you prefer to let OpenWRT care about dialing in, routing, NATting, firewalling or if your provider assigns you an external IPv4 (which is most useful for setups, that need port forwarding), you will most likely want to set (“modeswitch”) your 3g/4g modem to act as a serial device.
Serial device modes: If a dongle in permanently configured for serial mode, it is advised not to install usb-modeswitch onto your router device. Modem sticks are commonly equipped with a flash space containing drivers and software and/or provide a slot for a micro-SD-card. These features (like the 'NO-CD' feature) can be configured in various ways. These configurations may be stored permanently. In that case a modeswitch will behave in an unpredictable way.A modem stick, that was previously configured as a modem will show up as serial devices (typically /dev/ttyUSB0-2). A default setting in combination with modeswitch may additionally show the sd-card reader. See the Troubleshooting section in this document for further information.
Preparations
Required Packages
First install required packages:
- Appropriate host controller interface for your USB hardware (precompiled images will most likely already contain the correct one)
- kmod-usb-ohci
- Support for serial communication; needed to send control commands to the dongle and receive its responses.
- kmod-usb-serial-option, and
- kmod-usb-acm i.s.o. the last two, depending on dongle/phone hardware.
- kmod-usb-serial-option is not available for 2.4 kernel, install kmod-usb-serial and put a line equivalent to “usbserial vendor=0x12d1 product=0x1003 maxSize=2048” in /etc/modules.d/60-usb-serial)
- modeswitching tools, if your modem initially presents itself as a storage device - one of the following, depending on your modem:
- usb-modeswitch (recommended) Automatic mode changing to place the device in USB modem mode.
- (currently not available anymore)
sdparm - utility to send SCSI commands (needed on Ovation MC935D)
- luci-proto-3g for proper support in luci in RC6 and later
Dependencies
If you are doing an offline installation, you might need some of these packages handy
- kmod-usb-core, usually already in the default install
- ppp, dependency of chat, usually already in the default install
- kmod-usb-serial, dependency of kmod-usb-serial-option
- libusbor the 'compatible' library from libusb-1.0, dependency of usb-modeswitch
Installation
First install needed packages:
Now plug your USB Dongle to the USB port and restart the router.
Check dmesg for:
If above lines do not appear in dmesg, but instead you see something like:
then, depending on your modem, you have to switch device mode (described below).
If you can't see usbserial_generic go to usbserial_generic missing in dmesg
switching USB mode
Manual Configuration
The shown configuration replaces the WAN line, so no further changes are needed to the firewall/other configuration. Note that if you also want to use the WAN port, you have to define it as WAN2 in the configuration. If you define the 3g connection as WAN2, you have to do more changes to other parts, like firewall and so on.
Network configuration
Edit your '/etc/config/network' file: (see network 3G section for more details)
Replace 'pincode' with the correct pincode of your SIM card. Note that a disabled pincode on the SIM card is problematic, please enable it.If you are connecting to a phone where the pincode has already been entered, there is no need for this.
Replace 'device' with the correct USB port of your modem. On a phone this might for example be /dev/ttyACM0.
Replace 'apn' with the correct APN of your 3g/umts provider.
Note in case your APN also requires an username/password, you can configure this too, just add to the network configuration file:
Replace 'username' and 'password' with the correct username/password you received from your 3g provider. You can also look for this information (apn, username and password) in the mobile-broadband-provider-info database from the Gnome project.
For some providers, apparently it is necessary to add 'noipdefault' to 'pppd_options'. If logread shows that the connection was established and CHAP authentication was successful, but the connection was immediately dropped after, then try:
If your provider supports PAP authentication only then you need to disable all other protocols via these added options:
Now you have configured the network interface.
Chat configuration
Now we need to check if the default chatscript does work with your 3g provider or not.
You can find it here '/etc/chatscripts/3g.chat', it looks like this:
If your modem needs a special AT command, your can add it to this file.You may have to edit the dial number of the ATD command to fit in with your provider's settings (for example “*99#” instead of “*99***11#”).
Establishing connection
Just type on console 'ifup wan'
Now check dmesg logread for successful connect:
That's it, now you should be connected.
If you want an permanent connect from startup, add 'ifup wan' command to '/etc/rc.local' file.
Debugging signal strength issues
For troubleshooting or locating the best position for the USB Dongle, you can use
from the console. This tool will report signal strength, but also network registration and SIM status. If it returns a port-in-use error because your connection is already up, try
where x represents a port number not used by the wan connection itself.
gcom returns the signal quality in RSSI (Received signal strength indication) and in BER (Bit error rate, reported in percent). A higher RSSI value represents a stronger signal - scale is from 0 to 99, where 1 is the lowest detectable signal and 31 a very good signal. Don't expect your signal to go all the way up to 99, though. If BER returns 99 it means not known or not detectable.
If your 3G modem is e.g. a ZTE K3565-Z featuring a LED SSI indicator to show it's status (Not Connected, GPRS, UMTS) you may be mislead to believe, that a strong signal strength of e.g. 17 may be better, while you only get GPRS, but a value of 4 allows for UMTS access. This is owed to the circumstance, that the device may switch over to another cell. The only method to prevent a handover between a GPRS and an UMTS station during the process of optimizing, is to initiate the device to use 'UMTS only' in the first place.
You can also add the AT command

to your chat script to check signal quality.
Command return is “+CSQ: <rssi>,<ber>” and looks like this in logread:
If you have problems establishing a connection and multiple modem devices (/dev/ttyUSB0, /dev/ttyUSB1, …) are present, try all of them. Some may not work at all while others seem to work at first, but will give a NO CARRIER during the connection process.
AICCU interaction
/etc/hotplug.d/iface/30-aiccu starts aiccu when the WAN connection is established. It seems however that, in the case of 3G connections, the start scripts are started just a bit too early and the start of aiccu fails. I have butchered the script a bit:
Note that sixxs really frowns upon quick re-re-restarts of aiccu, it may get your account blocked for unjust use of resources. Be careful with these scripts.
Installing multiple 3G dongles
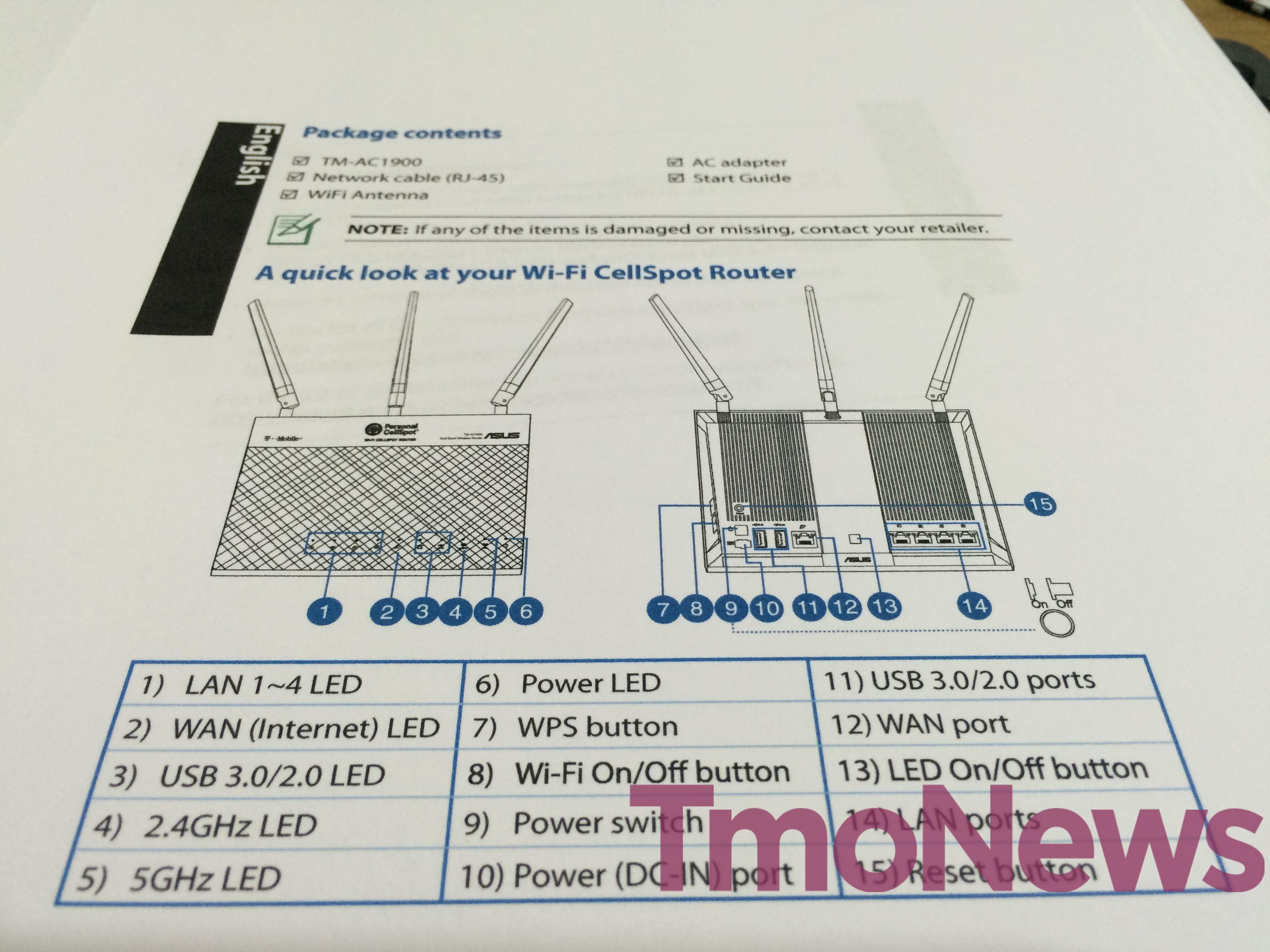
You can use many usb 3G dongles easily by using an active USB hub.
Prepare for the next steps:We assume you have at least one 3g dongle configured. You will need an active internet connection in order to install modules for 3g support. Check 3gdongle for more information.
1. Connect an active USB hub to the OpenWrt router. You need to assure, that the power supply will deliver sufficent power for all of your 3g dongles. A proper estimation is, that you will need 500+ mA per one 3g dongle. Remember that modem can slightly exceed its declared power consumption in HDSPA+ modes. Be generous and pick USB hub with some power source overhead.
2. Connect all 3g dongles and start.
3. Browse through logread to check if modems are properly recognized and /ttyUSB ports are assigned.
4. Usually a 3g modem has a few “modem ports” - one for connection and others are service types. Exeplum gratum: A Huawei E1750 has three ports. The first in is a communication port and last is a service port. If you only have one modem, it will be recognized as /ttyUSB0, /ttyUSB1 and /ttyUSB2. You need to configure interface using /ttyUSB0 (first one). A Huawei E372 has five ports, but similar to other Huawei devices, the communication port is the first one.
5. You need to configure interfaces. An example of “/etc/config/network” could look like this:
Usually you need to provide an APN name in “option 'apn' 'Name-Of-APN-HERE'”.If your sim card is locked with a PIN, or if your porvider requires to use a username and/or pass, add it accordingly.
6. Check in log read next /ttyUSB[X] ports. In my case I have second modem starting with /ttyUSB3 (previous one use /ttyUSB0 to /ttyUSB2) so second interface looks like this:
7. Remember to add second interface to the zone “wan” in the firewall's config file “/etc/config/firewall” (it may differ in your case):
Look at last line - there is wan2 added.
8. Now you have both interfaces configured and they should work.
9. You can use both interfaces as a failover.
LOADBALANCER / MULTIWAN
Wp-s1 Proprietary Usb Modem #2 Driver Download For Windows 10 Pro
| : This section needs a complete rewrite to fix spelling and grammar errors. |
loadbalncer - https://forum.openwrt.org/viewtopic.php?id=23904
Note: It seems multiwan isn't perfectly suited for 3G modems in terms of stability. Modems don't reconnect automatically by HealthMonitor. Also, after a manual modem restart, multiwan doesn't use the newly reattached interface until it's restarted.
Configuration files for two 3G modems paired in multiwan:
Network (default route to 0 and peerdns to 0):
Firewall - add second wan zones
Multiwan - Additionally add option 'health_monitor' 'serial' at the beggining to help healthmonitor check for dropped ppp interface (Proposed by Jolouis).
I had issues with auto reconnecting modems so I've modified script for checking if modems are up. This script checks modems separately.I've based this on a great tutorial found at http://eko.one.pl/?p=openwrt-3g#automatycznyrestartpoczenia
Create script:
Create CRON job:
This will ping through two wans: 3g-wan and 3g-wan2 and restarts the interface in case of no replies.Additionally, It will wait 5 seconds and force a multiwan restart as it seems wouldn't recognize the new wan interfaces.Restart of multiwan should take care of this situation.
Additional DNS configuration
Easy Configuration Using Luci Web Interface
Luci has supported 3G configuration. Be sure to have luci and luci-proto-3g installed. If you want to do multiwan configuration, make sure that luci-apps-multiwan is installed and optionally, luci-app-mwan3.

To create a new 3g connection, go to Luci web interface. Navigate to Network ⇒ interfaces. Click on Add new interface button. Give a simple name to the interface, for example 3g and choose UMTS/GPRS/EVDO as its protocol.
Here is basic configuration to get the connection working.
Obtaining IPv6 address
If you want to enable IPv6 on 3G connection, make sure that your dongle supports PDPv61) and your 3G provider is providing IPv6 service.
To enable IPv6 negotiation on the PPP link, issue the following command.
Be sure to replace 3g with the correct name of 3G interface.
In addition, be sure to edit file /etc/chatscripts/3g.chat for PDPv6 configuration as currently there is no UCI entry for PDPv6.
You may use the following chatscript for PDPv4v6 configuration. Make sure that your dongle supports PDv4v62) before attempting to modify the chatscript.
If you are using Luci, be sure to check Enable IPv6 negotiation on the PPP link and optionally Use builtin IPv6-management on the Advanced settings section of the 3G interface configuration page. Also, be sure to modify /etc/chatscripts/3g.chat file for PDPv6 as explained above.
Of course you can use other methods to obtain IPv6 instead of relying on PPP negotiation. See IPv6 for more explanation.
Compile things yourself
If you want to build an own firmware containing support for a UMTS Modem, maybe this BuildHowTo will help you: Wireless router with a 3G dongle and multiwan for failover on Wired, Wireless client (routed) and 3G
Troubleshooting
Howto activate serial mode through web browser on CDC-Ethernet devices
WARNING - this will deactivate WEB-GUI access on these devices!!!You need to know howto submit AT commands to a modem in order to restore the GUI.
Huawei
Browse to http://192.168.1.1/html/switchProjectMode.html with JavaScript enabled browser.
ZTE
Browse to http://192.168.0.1/goform/goform_process?goformId=MODE_SWITCH&switchCmd=FACTORY with JavaScript enabled browser.
Howto restore CDC mode on CDC-Ethernet capable devices
Huawei
AT^U2DIAG=255 or AT+U2DIAG=276 see http://www.3g-modem-wiki.com/page/Huawei+AT-commands
ZTE
Workarounds for specific devices
General information on modeswitching
Modeswitching issues can occur especially on devices, in fallback modes (Huawei).It is advisable to install usbutils
You can look for the usb ids from
in /etc/usb-mode.json, to see what modeswitch actions are being taken.
If you prefer to permantently switch a modem to serial/fallback mode, seehttp://www.3g-modem-wiki.com/page/Huawei+AT-commands and take actions to deactivate the json-based modeswitch for that specific product id. The following section will go into details on how to do this for the ancient E220. The following sections for MA260 explain, how such workarounds have looked like before the introduction of OpenWRT Chaos Calmer.It may in some cases be easier to delete the file /etc/usb-mode.json with a custom modeswitch file, if necessary. A previously configured serial modem, that is unknown to the kernel can be manually associated with it's driver by assigning it the manufacturer and product id as shown by lsusb as follows:e.g. for E220 in fallback mode:
Huawei E220/Chaos Calmer
If you encounter problems with an undetected Huawei E220, you can try the following - this resets the E220 to its factory defaults, so it can again be handled by the new JSON-based modeswitch.This will reenable the CD-ROM Mode.
Wp-s1 Proprietary Usb Modem #2 Driver Download For Windows 10 Laptop
1. Make the modem work once, by manually telling the kernel to use generic (option) drivers.
2. Shutdown WWAN (necessary only if WWAN was previously configured)
Wp-s1 Proprietary Usb Modem #2 Driver Download For Windows 10 64-bit
3. Modes of the E220Modem + PC UI
Modem + CD
4. Reboot
usbserial_generic missing in dmesg
If you can't see usbserial_generic in dmesg, try loading the usbserial module (<vid> and <pid> are Vendor and Product ID of your device):
Alternatively, you can also use option GSM driver on your dongle. Option driver is more reliable, as it can distinguish between serial port and storage port.
To automate the process of attaching option serial driver on boot, just edit /etc/rc.local and place
before the exit code
Adding the above to hotplug instead of rc.local:You can easily integrate this into hotplug in the following way - in this example we will use a fictional “3G Dongie HSPA+” Dongle:
Create and edit the file /etc/hotplug.d/usb/22-dongie_hspaplus:
Wp-s1 Proprietary Usb Modem #2 Driver Download For Windows 10 Windows 7
If your modem's switched product id is 0815:9000, the above will work.So for your modem you will have to replace all appearances of the variable DONGIEHSPAPLUS_PRODID and all appearance of “0815” and “9000” in the above example with your matching product's name, vendor and product id.
Check dmesg again for:
Also check kernel USB debug for loaded drivers
1)
